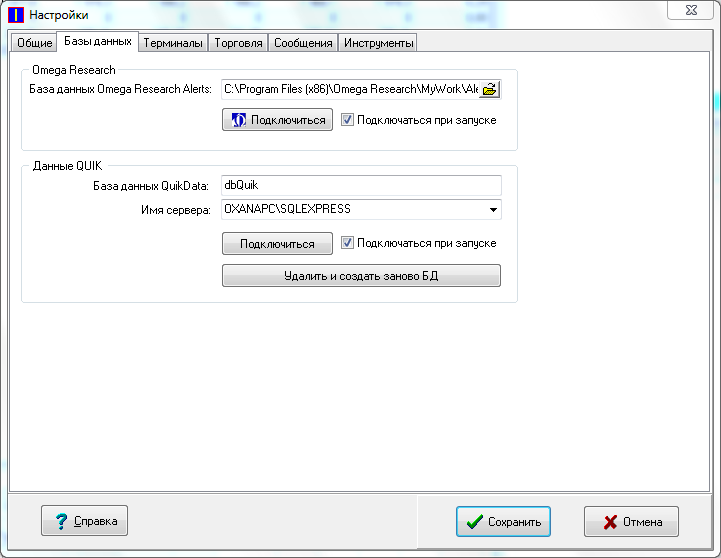Установка и настройка
Установка AutoTrade
Программа AutoTrade совместима со следующими операционными системами:
- Windows 2000
- Windows XP
- Windows Vista
- Windows 7.
Для работы программы AutoTrade Pro 3.5 и выше необходимо скачать и установить бесплатный релиз с сайта MicroSoft MS SQL Server Express Edition. Все необходимые базы данных программа создаст при первом запуске. Для работы более ранних версий установка сервера не требуется
Дистрибутивы MS SQL Server 2008 Express Edition:
- [SQLEXPR32_x86_RUS.exe, 68.6 Мb] - для 32-битной операционной системы.
- [SQLEXPR_x64_RUS.exe, 92.8 Мb] - для 64-битной операционной системы.
Посмотреть видеоролик по установке MS SQL Server Express Edition на YouTube.
Пошаговая инструкция установки SQL Server.
После запуска дистрибутива на Ваш компьютер будет скопирована программа AutoTrade, но этого еще недостаточно для корректной работы программы. Также необходимо выполнить первоначальные настройки программы, которые делаются один раз.
Посмотреть видеоролик по установке программы на YouTube.
Часть 1.
Часть 2.
Пошаговая установка AutoTrade Pro
-
Установить программу MS SQL Server
Установить SQL Server по инструкции или видео выше.
-
Установить программу AutoTrade
Запустить дистрибутив программы AutoTrade Pro setup.exe и установить программу в выбранную папку. Строго рекомендую оставить папку размещения программы по умолчанию, то есть C:\AutoTrade. После запуска дистрибутива на Ваш компьютер будет скопирована программа AutoTrade. Далее необходимо выполнить первоначальные настройки программы, которые делаются один раз.
-
Ввести ключ лицензии AutoTrade
При первом запуске программа спросит ключ. Ввести ключ, полученный при покупке программы.
-
Прописать путь к базе данных SQL Server и путь к Omega Research
Загрузить в Quikе настройки AutoTrade.wnd, которые идут в комплекте с программой (Quik | Настройки | Загрузить настройки из файла).
В случае нескольких квиков указывать файл с номером квика (например AutoTrade Pro quik-2.wdn).
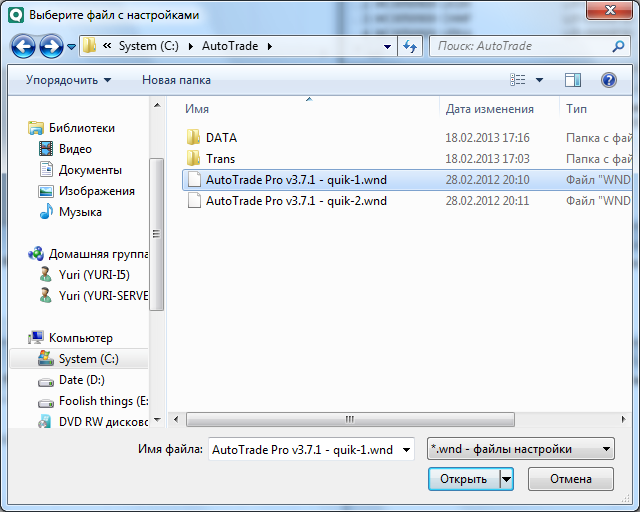
Можно поставить галку Начинать вывод автоматически, только в этом случае первым надо запускатьAutoTrade, а затем QUIK.
Внимание: предварительно необходимо убрать галочку «Закрывать все окна перед загрузкой файла настроек» в ИС Quik | Настройки | Основные | Файлы настроек ! В противном случае текущие настройки удалятся.
В версии Quik ниже 6.4 необходимо в меню Настройки | Основные | Получение данных поставить галочку в поле Данные отражающие текущее состояние и всю историю изменений.
Установить в Quik обработку внешних транзакций. Меню Торговля | Внешние транзакции установите галочку Запускать процесс автоматически и нажмите кнопку Начать обработку
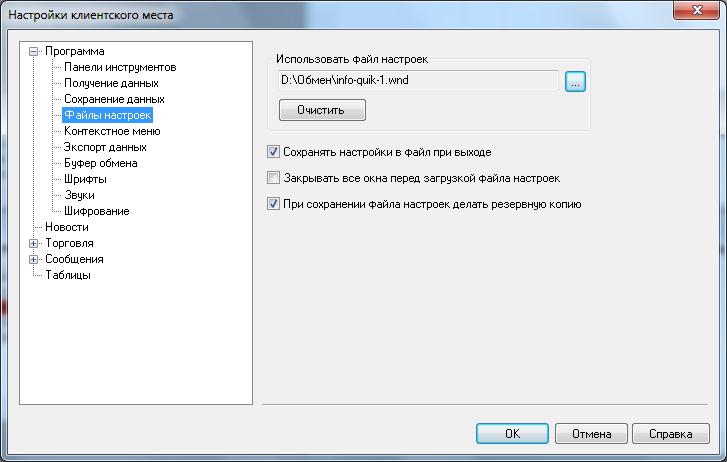
Внимание! Если после произведенных операций не отображаются номера счетов, необходимо зайти в меню Торговля | Настройки счетов и нажать кнопку Добавить все.
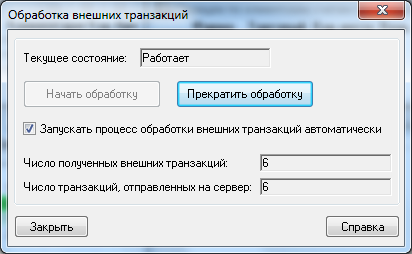
- Для пользователей SmartTrade - Разрешить в SmartTrade Внешние приказы и указать источник – текстовый файл.

- В программе AutoTrade зайдите в меню Настройки и откройте вкладку Базы данных. Если при установке программы вы руководствовались нашей инструкцией по установке, путь к базе данных SQL Server будет иметь следующий вид Имя компьютера\SQLEXPRESS (например OXANAPC\SQLEXPRESS), выберите путь из выпадающего меню.
Укажите в настройках AutoTrade | Настройки | Терминалы пути к базе данных Omega Research Alerts. База данных Omega Research Alerts находится в [Папка Omega Research]\MyWork\Alerts11.mdb (по умолчанию Папка Omega research – это c:\Program Files\Omega Research). Поставьте галочки подключаться при запуске и нажмите сохранить.
-
Настроить взаимодействие с торговым терминалом Quik, SmartTrade или CQG Trader
В программе Auto Trade зайдите в меню Настройки и откройте вкладку Терминалы. Добавьте нужное количество терминалов с помощью кнопки +, присвойте каждому терминалу осмысленное название, выберите из списка тип терминала и пропишите путь к терминалу. Наличие галочки в поле Активен показывает является ли терминал активным, установите галочку для рабочих терминалов.
Внимание! После добавления новых терминалов следует нажать кнопку Создать таблицы.
Внимание! В случае, если вы перестали использовать данные из одного терминала или же после удаления одного из терминалов следует обнулить таблицы нажав кнопку Очистить таблицы. Нажмите Подключить все терминалы и Сохраните изменения
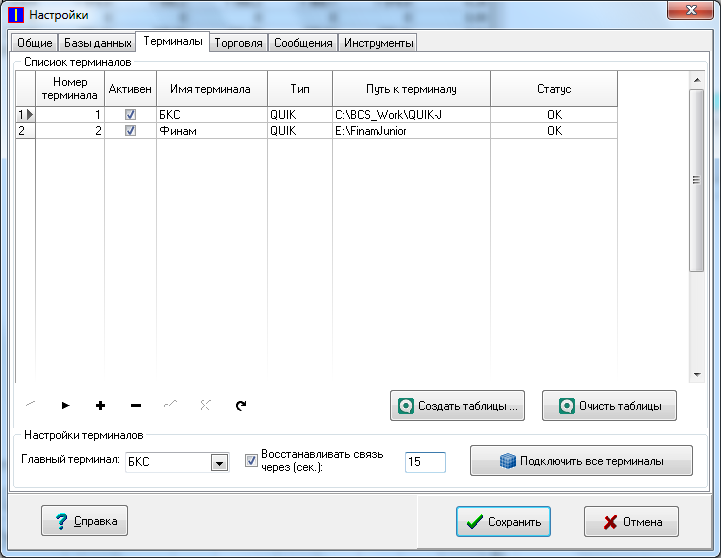
-
Добавить данные клиентов в справочник
В программе Auto Trade зайдите в меню Клиенты. Создайте необходимое количество клиентов, для каждого из клиенттов укажите удобное вам имя владельца, введите код клиента, выберите терминал из списка доступных терминалов, укажите размер плеча, номера счетов на ММВБ и ФОРТС. Если у клиента нет счета на ММВБ, то в поле код клиента можно внести любые 12 символов. Нажать кнопку Выбрать на панели фильтров. Если все сделано правильно, в AutoTrade появится вся информация по клиентским счетам (лимиты, портфели, сделки и т.д.). Если вы хотите получать информацию в Skype, по электронной почте или Sms укажите контактные данные в соответствующих полях:
- имя Skype - имя пользователя в скайпе
- e-mail 1 - адрес электронной почты
- e-mail 2 - электронный адрес телефонного номера (уточняйте у своего оператора связи)
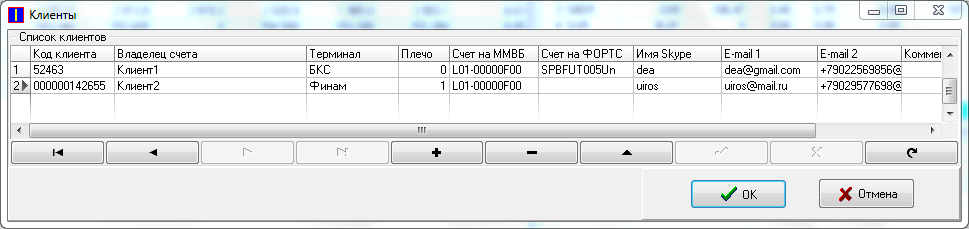
Сохраниете изменения нажав кнопку ОК
Зайдите в меню Группы. Создайте необходимое количество групп клиентов. Для каждой группы, с помощью кнопки + добавьте клиентов в список группы. В дальнейшем, при совершении сделки вы будете указывать для какой группы клиентов произвести сделку.
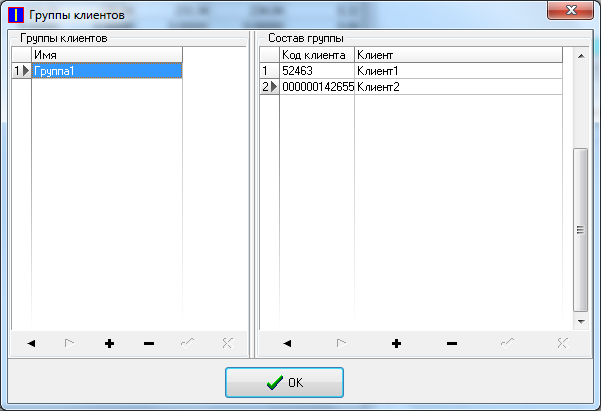
-
Обновить список инструментов.
Зайдите в меню Настройки| Инструменты и нажмите кнопку Загрузить все.
-
Совершить тестовую сделку
Совершите тестовую сделку, чтобы проверить правильность настроек программы.
Если что-то не работает, обращайтесь к нам за помощью. С помощью Teamviewer мы удаленно сможем настроить вашу систему.
Настройка AutoTrade для работы с несколькими квиками (более 2-х)
- В комплекте с программой AutoTrade идут настройки для 1-го и 2-го квика. Настройки для следующих квиков (3-го, 4-го и т.д. получаются следующим образом. Загрузите в квик настройки для 2-го квика. На закладке AutoTrade Pro в квике зайдите в Вывод по ODBC в таблицах: Текущая таблица параметров, Клиентский портфель, Таблица лимитов по бумагам, Таблица лимитов по деньгам, Ограничения по клиентским счетам, Позиции по клиентским счетам, Таблица сделок, Таблица заявок - через правую клавишу мышки. Для каждой таблицы поменяйте вывод в таблицу, на конце которой стоит номер данного квика. То есть, в 3-м квике идет вывод в таблицы, на конце которых стоит цифра 3, в 5-м - в таблицы с цифрой 5 и т.д. После настройки всех квиков перегрузите квик номер 2, так как его данные были затерты настраиваемыми квиками. Главное при смене таблицы не нажимать в списке на таблицы, не соответствующие текущей по смыслу, иначе соответствие полей будет потеряно и их придется делать заново. Если такое случилось, рекомендую заново загрузить настройки из файла и повторить процедуру.
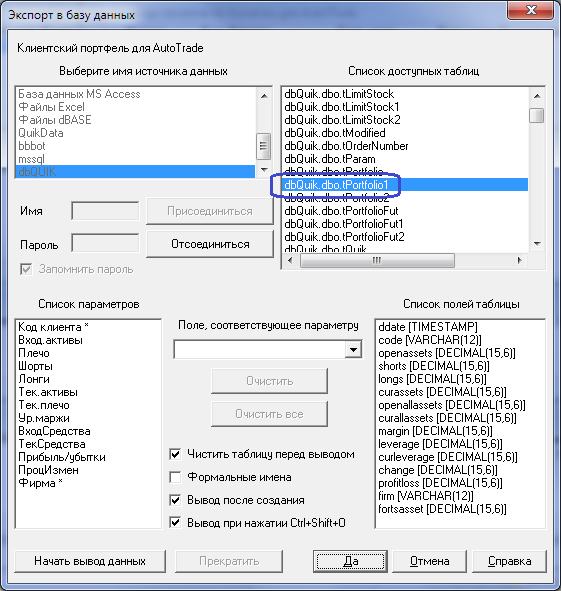
- Для модуля TRUST необходимо сделать дополнительные настройки. А именно, Текущую таблицу параметров оставить только в одном квике, который будет поставщиком котировок. В остальных можно удалить.
Важно
Настоятельно рекомендуем установить программу AutoTrade в папку по умолчанию C:\AutoTrade, тогда большинство настроек по умолчанию уже будут рабочими при условии , что QUIK и Omega Reseach также устанавливались в папки по умолчанию. НЕЛЬЗЯ устанавливать AutoTrade, в папку содержащую пробелы (например, Program Files) , так как в этом случае не будет работать вывод по ODBC из программы QUIK.
Удачной торговли!